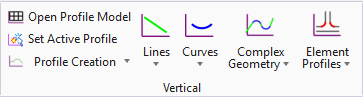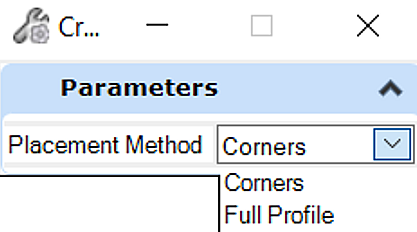Open Profile Model
 Used to generate a View that
presents a desired feature in profile thus enabling the Vertical Geometry tools
to interact with the chosen feature.
Used to generate a View that
presents a desired feature in profile thus enabling the Vertical Geometry tools
to interact with the chosen feature.
You can access this tool from the following:
Use the Open Profile Model tool to generate a View that presents a desired feature in profile thus enabling the Vertical Geometry tools to interact with the chosen feature.
-
Select the Open Profile Model icon.
-
Move the cursor into the workspace and note that it is accompanied by a command prompt requesting that you, "Locate Plan Element".
-
Select the element with which you wish to work in profile.
-
The cursor is now equipped with a prompt that says, "Select or Open View".
-
Use the Vertical Geometry tools to edit your drawing.
Create 3D Cuts
3D cut through methods slice a 3D model along the profile and display the component layers of a Roadway Corridor and other elements (i.e. drainage pipes).
Use the 3D Cut through tool to slice the 3D Model in the profile view at the desired location. This tool enables to interact with the chosen feature with two different placement methods as listed below.
The table below describes the two placement methods of 3D cut through tool.
| Settings | Description |
|---|---|
| Corner Method | When enabled allows you to select, delete, and adjust the selected area of the profile model as per the requirement. |
| Full Profile Method | When enabled allows you to cut the full profile model. Full profile method also allows you to select, delete, and adjust the area of selected profile. |